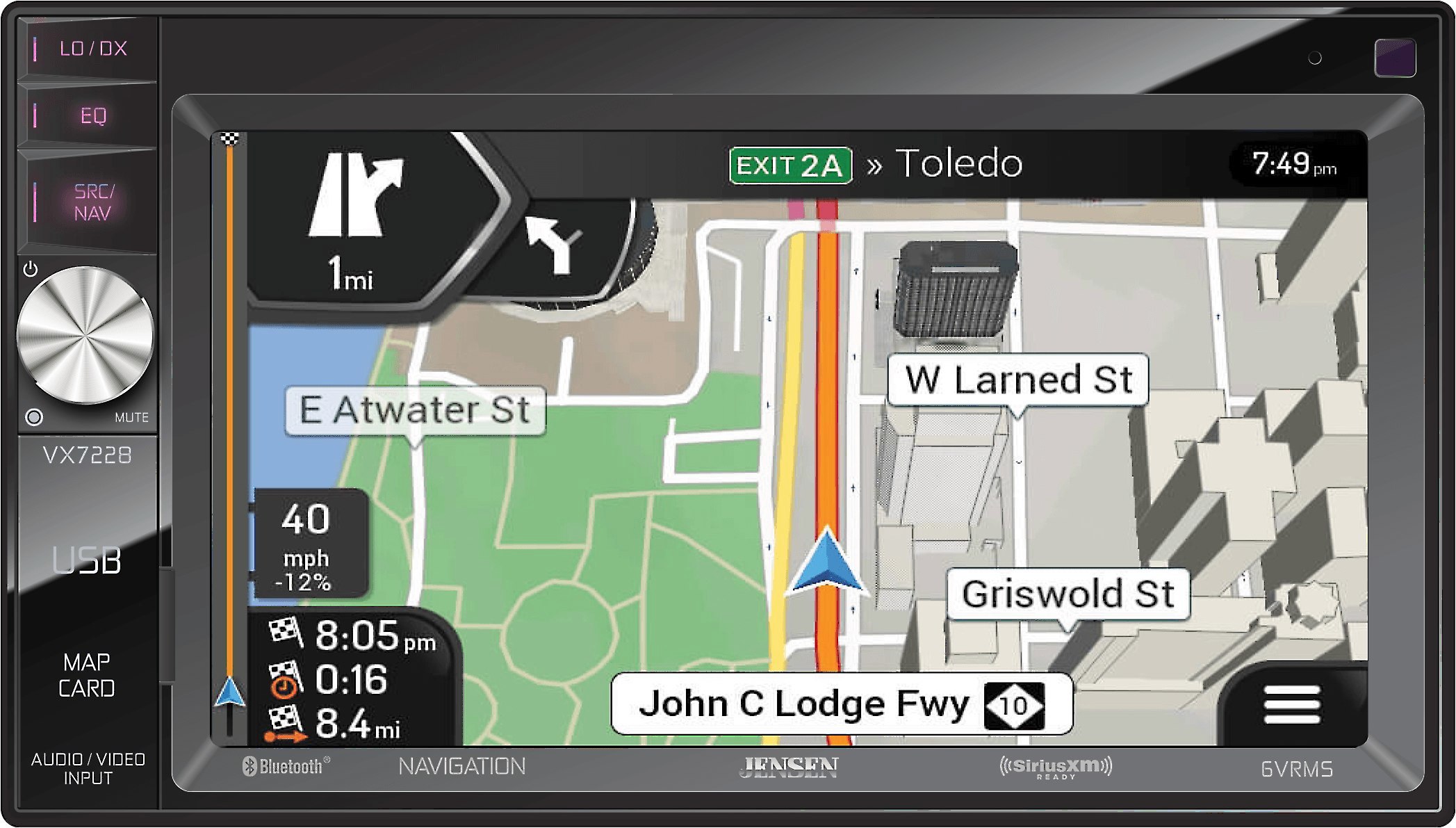Windows Server 2003 Standard Bootable Iso Burn
Windows server 2003 iso free download - Windows Server 2003 R2 Platform SDK ISO Download, Windows Server 2003 SP1 Platform SDK ISO Install, ISO Recorder (Windows XP/2003 Server 32-bit), and many.
-->Applies To: Windows Server 2016 Essentials, Windows Server 2012 R2 Essentials, Windows Server 2012 Essentials
You can create a bootable USB flash drive to use to deploy Windows Server Essentials. The first step is to prepare the USB flash drive by using DiskPart, which is a command-line utility. For information about DiskPart, see DiskPart Command-Line Options.
Tip
To create a bootable USB flash drive for use in recovering or reinstalling Windows on a PC instead of a server, see Create a recovery drive.
For additional scenarios in which you may want to create or use a bootable USB flash drive, see the following topics:
To create a bootable USB flash drive
Insert a USB flash drive into a running computer.
Open a Command Prompt window as an administrator.
Type
diskpart.In the new command line window that opens, to determine the USB flash drive number or drive letter, at the command prompt, type
list disk, and then click ENTER. Thelist diskcommand displays all the disks on the computer. Note the drive number or drive letter of the USB flash drive.At the command prompt, type
select disk <X>, where X is the drive number or drive letter of the USB flash drive, and then click ENTER.Type
clean, and the click ENTER. This command deletes all data from the USB flash drive.To create a new primary partition on the USB flash drive, type
create partition primary, and then click ENTER.To select the partition that you just created, type
select partition 1, and then click ENTER.To format the partition, type
format fs=ntfs quick, and then click ENTER.Important
If your server platform supports Unified Extensible Firmware Interface (UEFI), you should format the USB flash drive as FAT32 rather than as NTFS. To format the partition as FAT32, type
format fs=fat32 quick, and then click ENTER.Type
active, and then click ENTER.Type
exit, and then click ENTER.When you finish preparing your custom image, save it to the root of the USB flash drive.
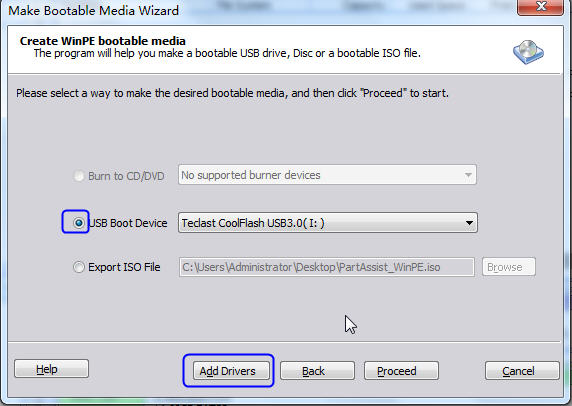
See Also
Getting Started with the Windows Server Essentials ADK
Creating and Customizing the Image
Additional Customizations
Preparing the Image for Deployment
Testing the Customer Experience
Getting Started with the Windows Server Essentials ADK
Creating and Customizing the Image
Additional Customizations
Preparing the Image for Deployment
Testing the Customer Experience