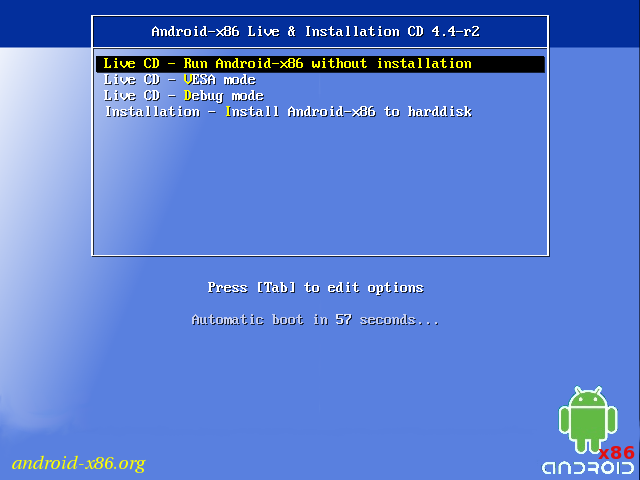
Install Wifi Drivers Android X86 System
The team has released a new build based on Android 4.2 Jelly Bean, and while it’s a bit rough around the edges, Android-x86 4.2 does let you run Android and install some Android apps on a PC.
Android-x86 KitKat 4.4.4 Exton build 160125, version 8, is a ready!
I’ve added Mesa (3D Graphics Library) 10.5.9 for better Graphic performance. The system can run live (from CD or a USB stick) on almost all laptops (and some Desktop computers). For example Acer (Aspire), HP, Samsung, Dell, Toshiba, Lenovo, Thinkpad, Fujitsu, Panasonic and Ausus laptops. The Android system is distributed in the form of an ISO file as the rest of my Linux distributions. I.e. you must (as usual) burn the ISO file to a CD if you want to run the system live on your computer or install it to hard drive. Read about how to burn ISO files. Or skip that. Just use ImgBurn. Nothing can go wrong. You can easily install the system to your hard drive and install new apps. You can also install new apps while running the system live. Google Play Store is pre-installed so you can just make your choices…
Used kernel
4.0.9-exton-android-x86.
Replacement
This version (version 8) replaces all my previous (7) Android-x86 4.4.4 KitKat builds. In version 8 (as in version 7) I’ve added GAPPS. I.e. Google Play Services, Google Play Store, Maps, YouTube and more apps (for example Bluetooth File Transfer, Spotify and WPS Office). Everything just works.
My sources
My KitKat Build 8 is based on the Android-x86 Project – Run Android on your PC. So is my other Android x86 builds.
Wireless connections
When the system has booted up you will normally be asked to configure you wireless network. Unfortunately the Android-x86 project doesn’t support Broadcom wifi cards. Necessary Broadcom drivers can be installed in other Linux systems (for example in Ubuntu), but not (yet) in an Android-x86 system. So if you have a Broadcom wireless card and want to run my KitKat build 8 you’ll have to use a wired connection.
Install to hard drive
Say for example that you have a laptop with Windows 10 installed as the only operating system. If you just create one extra partition of about 5 GB you can install Android KitKat on this extra partition and then “dual-boot”. I.e. you can turn on your computer (called “booting it up”) and decide whether you want to start Windows or Android KitKat. Grub will be installed as boot handler during the installation of Android KitKat.
More about Grub and “dual-boot/multi-boot”
If you already have have one or more Linux systems installed on your computer you should skip installing Grub during the installation of Android KitKat. If you use Grub2 (which Ubuntu and most other Linux systems use as boot loader) you should instead add these lines to /boot/grub/grub.cfg or /etc/grub.d/40_custom:
(Example):
menuentry ‘Android-x86 4.4.4 KitKat 160125 (sda8)’ {
insmod gzio
insmod part_msdos
insmod ext2
set root=’hd0,msdos8′
linux /android-2016-01-25/kernel quiet root=/dev/ram0 androidboot.hardware=android_x86 SRC=/android-2016-01-25
initrd /android-2016-01-25/initrd.img
}
If you use Grub Legacy (which is very unusual today even though Android KitKat uses it) you should add these lines to /boot/grub/menu.lst
title Android-x86 4.4.4 KitKat 160125 (sda8)
root (hd0,7)
kernel /android-2016-01-25/kernel quiet root=/dev/ram0 androidboot.hardware=android_x86 SRC=/android-2016-01-25
initrd /android-2016-01-25/initrd.img
USB installation
Read my instruction. It is for AndEX (Android) Lollipop, but the same instruction works for my KitKat version. You can run Android-x86 from a USB stick with persistence. I.e. all system changes will be saved on the stick.
NOTE ABOUT BIOS CHANGES
You’ll have to make changes in BIOS (boot order) so that your computer will start up from the CD or USB stick before the hard drive. On a new computer you may also have to change from UEFI Boot to Legacy Boot.
Runs in VirtualBox
You can also run/test the system in VirtualBox. I.e. run it directly from the ISO file and even install it to a hard drive created in VirtualBox. Note: A Lollipop Android-x86 system can normally not run in VirtualBox.
Updates
If you install Andriod-x86 to hard drive or to a USB stick with persistence installed apps will be automatically updated/upgraded via Google Play Store. The system will check for updates all the time or after a reboot. It works in the same way as on your Android phone.
ATI Radeon compatibility
I can mention that this KitKat Build 8 works on my old Acer Aspire 5102WLMi AMD with ATI Radeon Xpress 1100. Many 3D games run just fine.
What’s the point?
Well, if you like your Android phone and all the apps you have installed on it I’m sure you will also like to run apps from your laptop. Bigger screen and better sound etc. Read my article About how useful an Android-x86 system can be for the average computer user.
Screenshots
The Japanese Koi Fish Desktop pic 1
Showing all installed apps pic 2
Enable Bluetooth in Settings pic 3
Scanning for Bluetooth devices with Bluetooth File Transfer pic 4
DOWNLOAD
This build (8) has been replaced by Build 9 from 160214.
Background
With Google and Intel announcing collaboration on Android for X86 Intel Architecture last month on Intel IDF, it is official that the door is open for Android to, besides ARM, support Intel CPU family. As the only open source virtual software solution under the terms of the GNU GPL v2, cross-platforms Virtualbox provide a fast and simple solution to open source Android for x86. It allows developers to develop, test or port their existing apps quickly without hardware. Standardized system images(iso/vdi) from Intel, Google and OEM partners repositories allow developer to test and validate their apps on designated platforms and get accepted earlier for targeted apps store. This is the first of a blog series aiming at introducing a customer driven solution of developing, testing and validating apps with virtual Android, unconventional installation via VDI conversion, bridged networking and integration with Android Eclipse/DDMS platform.
Oracle full visualizer for Intel X86 architecture
Oracle Virtualbox platform packages are Open Source and Cross-Platforms which support Windows, IOS, Linux and Solaris. The binaries are released under the terms of the GPL version 2 and can be downloaded at:http://www.virtualbox.org/wiki/Downloads. It support same virtual OS( in a single .vdi file) run on Windows, Linux and IOS, and is a critical key player in open source & cross-platforms ecosystem(Host OS, Virtualbox, Eclipse( Android)).
Download Google Android X86 iso image from Google
Go to Google Code site ( http://code.google.com/p/android-x86/downloads/detail?name=android-x86-2.2-generic.iso&can=2&q=), and download the Android of your preference. However, Android-x86 version 2.2 Generic and 2.3 Ginger Bread are the versions that have been tested and confirmed the support of both LAN and Wireless connection via bridged network adapter configuration. Same iso image can also been located at www.android-86.org .
Install and setup Android in Virtualbox
Start Oracle VM Virtualbox Manager, and follow the steps below:
- Start New: 1)Name: Android-x86 2.2 Generic, 2). Operating System: Linux, 3). Version: Linux 2.6.
- Memory: 256- 512MB ( Dependent on how much memory your laptop/desktop has).
- Virtual Hard Disk: Create new hard disk
- Hard Disk Storage Type: Fixed-size storage
- Virtual Disk Location and Size: default is 8GB. Select your preferred location for the single vdi. file
Before installation, make sure your parameters are set as below:
Click Settings on the top menu, and select Storage. Click the Green + icon next to IDE Controller and add Android-x86-2.2 Generic iso image you just downloaded from Google. Then click OK.
Click Start to continue the installation:
Use Up and Down Key to move the highlighted selection to Installation - Install Android-x86 to harddisk, and then press Tab key to enter edit mode, and enter the following (case sensitive. See above):
- DATA=sda1 SDCARD=sda5
This step is very important as we need to set primary partition for Android and a logical partition for SD Card so that you can use simulated SD Card latter to transfer files. You will find this very handy.
On next screens, do the following sequentially:
- Create/Modify Partition
- Highlight the Free Space, and use <- and -> key to select New
- Select Primary
- Set 7000MB for your sda1 partition ( or your prefered size if you have a big disk)
- Select Beginning
- Select Bootable
- Select Write
- Select Yes to confirm Write
- Highlight the remaining Free Space
- Select New
- Select Logical
- Select all remain harddisk size
- Make sure do not make this sda5 bootable (do not select Bootable)
- Write the sda5 partition and confirm with yes.
- Select Quit
- You will see the following table is created:
Click OK to continue to install and complete the steps below:
- Format sda1 as ext3
- Click Yes to install the boot loader grub
- Click Yes to install /system directory as read-write
- Select Create a fake SD card
- Use all default 2047MB size
Now sit back and relax until the installation is complete. Before reboot, just remeber that you still have an Android 2.2 installation iso image loaded as virtual boot CD-rom. So you have to go back to Setting->Storage to remove the iso image. Now reboot:
Before startting to run virtual Android, you first need to click Machine on top menu and select Disable Mouse Integration. By clicking any area in Android, you mouse icon will change to a darker color, and now you are free to run Virtual Android on your laptop just like a real Android device. The complete virtual Android is saved as a single .vdi file and you can find it at C:UsersyournameVirtualBox VM
Popular keys for virtual Android-X86 on laptop
At the very first start, you will need to click Machine on the top menu, and select Disable Mouse Integration to enter into virtual Android( rightctrl release the mouse):
- Esc key = Back 1 screen
- Window key =back to Home Key
- Right Ctrl = Release Mouse key lock
- Right Click Mouse: Back Key
- Home = Home Button
- Alt-F1 = Enter terminal
- Alt-F7 = exit Terminal
- Menu key: Android Bottom menu
- Alt-F4: Power off
Set up SD card
Virtualbox Android has pretty much all the functionality of an Android device except for the ability of making calls, location service and proximity sensor etc (same as any emulator including Google AVD). In addition, having the ability to run Android virtually, provides an alternative solution for those who do not want to set aside a computer for this purpose. To get startted, the first step you need to do is to install the SD Card and enable install from outside Android InMarket. To Do this, first go to Setting:
- Go to Setting -> Appstore -> Storage settings ->SD card
- Mount SD card
- Format SD Card.
Connect your Virtual Android to internet as a real device
Dependent on how you connect your host laptop to Internet, you will need different network setting to connect your Android to internet:
- Wireless: If you are connected to internet via wireless adapter, before you start your virtual Android, you need to go to Setting -> Network to Enable your wireless network Adapter:
- Network Cable(Cat5): If you are connected to internet via your network port via cat5 cable, before you start your virtual Android, you need to go to Setting -> Network to Enable your network Adapter:
Bridged adapter option. All network functionalities are exactly same as real device, and offers:
- Bi-directional access for Guest and Host in single laptop.
- Bi-directional Access on a subnet.
- Bi-directional access between virtual Android’s
After selecting correct network adapter, now start your Android. Unlock your screen and type Alt+F1 to enter into Android terminal window, and enter very typical Linux command: netcfg. If you see your eth0 obtained an IP address from your DHCP server, your Android is connected to Internet:
Lets get some free apps loaded before shopping Google Android Market
Start your Brower and confirm that your virtual Android is connected to internet like a real device:
Then, start AndAppStore, and get some free apps for your Android Apps development and testing. Currently there are around 5000 apps listed in Android-x86 2.2 AndAppStore :
One of app that I found of most useful is File Expert (Utilities::File & Disk Management) that you can setup a Web share and FTP share on your virtual Android so that you can freely download and upload files, which are very convenient when you start to build your development environment:
You can set up your own user name and password for increased security.
Develop and test your Android Apps ( .apk package)
Google apps are all packaged with .apk extension, and put in /system/app folder. With virtual Android-x86, you can easily upload/download your .apk package:
After you upload your .apk package to /system/app folder, you can get access to terminal via Alt-F1 and run the following command:
chown 1000:1000 /system/app/yourpackage.apk
Then your app will show up in Android menu.
Test different screen size and resolution
By default, Android in virtualbox is displayed in 800x600. You can easily change the screen size and resolution to your prefered size or the same size of your targeted Android device. To do this, you need to press'e' twice at Android start menu to reach grub edit menu and enter vga=ask at the end of entry as below:
Then press 'b' to boot your Android, and the screen size and resolution options are displayed as below. You can select whatever the size/resolution you want to start the Android:
Android-x86 in Virtualbox vs Google Android Virtual Device (AVD)?
There is no doubt, Android-x86 in Virtualbox is way faster than Google AVD. Below are some difference:
Virtual Box:
- Fast: X86 based ( same as iOS or WP7 emulator)
- Only emulate User-mode
- OS image(.vdi) easy to transfer, customizable to meet different needs.
- Allow quick and convenient Snapshot
- Slow- ARM based(ARM-eabi)
- Full system QEMU: emulate whole guest system.
- Additional Dalvik VM, need to run bytecodes for Android Apps
Coming Next
I will continue to blog on my projects:
- Android SDK Integration- Android Debugging Environment and DDMS
- Use Eclipse ADT to Remote test/push apps to Android Virtualbox
- Virtual Android 3.2 Honeycomb in Virtualbox and on real device.
If you are on some of those topics, lets collaborate.
MAC Address ini tidak terpengaruh pada OS yang digunakan, baik itu Windows 7, Windows 8/8.1, atau Windows 10 akan tetap menggunakan MAC Address yang sama saja. MAC Address pada Laptop maupun PC Desktop bisa lebih dari satu karena MAC Address pada dasarnya melekat pada kartu jaringan. How to find your MAC Address. OS X provides a quick and easy way to find your MAC address. Just hold down the Option key and click the Wi-Fi icon in the menu bar: The ‘Address’ portion with all the colons is your MAC address. This is your physicalMAC address, which for most people is the address you want. Terkadang, Anda ingin mengubah MAC address pada adaptor jaringan Anda. MAC address (Media Access Control address) merupakan sarana identifikasi unik yang digunakan untuk mengidentifikasi komputer Anda dalam sebuah jaringan. Dengan mengubahnya, Anda bisa mendiagnosis permasalahan jaringan atau hanya sekedar bersenang-senang dengan nama yang konyol. Manfaat ganti mac adress 2017.